|
Знакомство с пакетом OrCad 9.1
Продолжение. Начало в № 1’2002
Урок 2. Проектирование схем
Проектирование схем выполняется в графическом редакторе OrCAD Capture в режиме Schematic Page Editor. Названный режим
устанавливается при запуске редактора по умолчанию. С технологией проектирования схем мы немного знакомы по первому уроку, теперь нам предстоит более подробное изучение этого вопроса.
Чтобы создать новую схему, надо выполнить следующие шаги:
- Установить желаемую среду проектирования.
- Разместить графические изображения компонентов.
- Каждому компоненту назначить имя — позиционное обозначение.
- Выводы компонентов соединить электрическими цепями (проводниками) в соответствии со структурой рисуемой схемы.
- Проводникам присвоить пользовательские имена — алиасы.
- Сохранить выполненную работу.
В процессе проектирования многолистовых и иерархических схем, а также схем с шинной организацией потребуются некоторые дополнительные действия, о которых мы поговорим на других уроках.
Установка среды проектирования
Запустим редактор OrCAD Capture и, пока в него не загружен никакой проект, посмотрим, каковы его установки. Командой Options/Design Template… вызовем диалоговую панель с тем же названием и откроем вкладку Page Size.
Прежде всего следует убедиться, что в редакторе установлена метрическая (не английская) система единиц. Другими словами, такие параметры, как размер страницы (New Page Size) или шаг сетки (Pin-to-Pin Spacing) должны быть указаны в миллиметрах (millimeters), а не в дюймах (inches).
Если это не так, то в разделе Units (система единиц) щелкнем на кнопке Millimeters, выберем формат страницы A4 (297ґ210 мм) и зададим шаг сетки равным 2,5 мм (рис. 1).
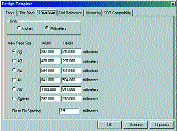
Рис. 1. Диалоговая панель Design Template для задания рабочей среды нового проекта
Для заданных установок создадим новый проект Setting_1.opj и «измерим» курсором мыши расстояние между соседними узлами сетки. Поместим курсор мыши в левый верхний угол схемной страницы PAGE1. Его координаты в этой точке имеют значения: X = 0,00 Y = 0,00. Они отображаются в статусной строке в правом нижнем углу экрана.
Затем передвинем курсор мыши к ближайшему по диагонали узлу сетки и определим ее координаты: X = 2,50 Y = 2,50. Сделанные установки «работают» во вновь созданном проекте.
А теперь проведем небольшой эксперимент, результаты которого ошеломят вас. Изменим шаг сетки с 2.5 мм на 1 мм и вновь измерим расстояние между ее узлами. Увы, оно осталось прежним!
Создадим новый проект Setting_2.opj и проверим, каков здесь шаг сетки. Мы увидим, что теперь он равен 1 мм. Таким образом, установки, сделанные командой Options/Design Template, не влияют на текущий (уже открытый) проект, а проявляют себя только во вновь создаваемых проектах. Такие установки называются проектно-ориентированными. Вот почему о них надо вовремя позаботиться — в открытом проекте большинство установок, сделанных командой Options/Design Template, изменить уже нельзя.
Еще одна закладка на рассматриваемой панели заслуживает пристального внимания. Она называется Grid Reference (рис. 2) — рамка схемной страницы, разбитая на зоны. В нижнем правом углу этой рамки обычно помещается угловой штамп (Title block). На конструкторских чертежах его часто называют основной надписью.
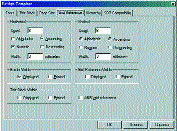
Рис. 2. Вкладка Grid Reference для задания параметров чертежной рамки и определения ее видимости на экране и при выводе на печать
Редактор OrCAD Capture воспринимает угловой штамп как символ, то есть так же, как и все прочие компоненты схемы. Это затрудняет работу со схемой, особенно при использовании команды View/Zoom/All или иконки Zoom to all — показать всё. Вместо того чтобы увидеть свою схему в крупном масштабе (если она маленькая), вам придется всякий раз любоваться и «ненавистным» угловым штампом. Конечно, никто не запретит вам разделаться с надоевшим объектом самым суровым образом, выделив его и нажав клавишу Del. Но ведь когда-то он вам понадобится.
Поэтому разумнее штамп просто сделать невидимым, сбросив флажок Displayed в разделе Title Block Visible (рис. 2). Проделайте ту же операцию и для чертежной рамки Grid Reference, сохранив лишь видимость границ страницы (Border Visible). Все сделанные рассуждения остаются в силе и при выводе схемы на печать (флажок Printed).
Другая группа установок задается командой Options/Preferences. Эти опции не являются проектно-ориентированными. В отличие от ранее рассмотренных, они немедленно вступают в действие. Сказанное справедливо как для текущего (открытого) проекта, так и для любого вновь загружаемого (уже существующего) или вновь создаваемого проекта.
Загрузим в редактор проект Setting_1.opj и командой Options/Preferences вызовем диалоговую панель Preferences. Откроем вкладку Grid Display. Левая ее половина предназначена для редактора схем, а правая — для редактора символов. Сейчас нас интересует редактор схем. Выберем стиль изображения сетки (Grid Style) в виде линий (Lines) и нажмем OK. Мы тут же увидим результат — сетка превратилась в решетку (рис. 3, а).
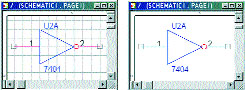
Рис. 3. Представление сетки редактора схем в виде решетки (а) и отключение видимости сетки (б)
Вновь активизируем ту же закладку и сбросим флажок Displayed. Сетка не видна на экране монитора (рис. 3, б). Проделаем последний эксперимент с закладкой Grid Display. На ней находится флажок Pointer snap to grid, который определяет режим «привязки» объектов к узлам сетки.
При установленном флажке размещаемый на схеме объект (компонент, проводник, текст и т. п.) цепляется за ближайший узел сетки. Объекты, размещенные в этом режиме, показаны в левой части рис. 4. Видно, что любая линия (например, линия AB) начинается и заканчивается в узле сетки.
При сброшенном флажке Pointer snap to grid привязка к узлам сетки отменяется, и у вас появляется возможность более точно указать местоположение объекта. В этом режиме нарисованы объекты, видимые в правой части рис. 4.
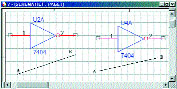
Рис. 4. Режимы включенной (слева) и отключенной (справа) привязки объектов к узлам сетки
Когда задана привязка к сетке, вы при всем усердии не сможете поместить объект (например, линию) между ее узлами. Сказанное касается и текста, который в данном режиме довольно трудно поместить туда, куда хочется. Отключив привязку к узлам сетки, вы без труда справитесь с этой работой. Однако вам вряд ли придет в голову размещать компоненты и проводники в режиме отключенной привязки.
Переключать рассмотренные режимы гораздо проще и быстрее с помощью иконки. Она находится на панели инструментов, в ее правой части.
Вам не избежать знакомства еще с одной закладкой на диалоговой панели Preferences. Она называется Select (выбор). На ней задается один из двух возможных режимов выбора:
- Intersection (пересечение) — режим, при котором объект будет выделен даже в том случае, если он хотя бы частично попал в прямоугольник выбора;
- Fully Enclosed (полностью окруженный) — режим, при котором объект будет выделен только в том случае, если он полностью попал в прямоугольник выбора.
Последняя закладка, которая может потребовать внимания при проектировании схем, называется Miscellaneous (прочее). Там из всего прочего нам понадобится только одна опция — автоматическое присвоение позиционных обозначений (Automatically reference placed parts). Следует установить флажок с этим названием, чтобы каждый новый компонент, размещаемый на схеме, тут же получал уникальное позиционное обозначение.
Размещение графических
изображений компонентов
В САПР OrCAD используется библиотечный метод проектирования, при котором проект создается как композиция более простых объектов, хранящихся в соответствующих библиотеках.
В процессе проектирования схем такими объектами являются условные графические обозначения компонентов — символы (Part, Symbol). Они хранятся в библиотеках, имеющих расширение *.olb.
Следовательно, ближайшая наша задача будет заключаться в том, чтобы найти и подключить к редактору нужные библиотеки. Это можно сделать несколькими способами:
- выбрать список требуемых библиотек при создании нового проекта с помощью мастера Project Wizard;
- добавить нужные библиотеки в папку Library менеджера проекта;
- подключать библиотеки интерактивно на этапе проектирования схемы.
На практике все способы можно применять совместно, но для знакомства с ними удобнее их рассмотреть изолировано.
С первым способом мы уже встречались при знакомстве с пакетом (урок 1). Вспомним,как это было. При создании нового проекта вы сначала указали его имя, тип и месторасположение. Затем редактор выяснил, собираемся ли мы моделировать свой проект и с помощью каких моделей (VHDL или SPICE). В зависимости от ответа мастер проекта Wizard предлагает конкретный список библиотек, из которого можно выбрать одну или несколько требуемых.
В случае VHDL-моделей будет представлен список библиотек из папки OrCAD_9\CAPTURE\LIBRARY, а для проектов, использующих SPICE-модели, будет открыт доступ к библиотекам из папки OrCAD_9\CAPTURE\LIBRARY\PSPICE. Это разные библиотеки, и смешивать их содержимое в одном проекте нельзя.
Достоинство рассмотренного способа заключается в том, что вы не сможете использовать в своей схеме компоненты, непригодные для данного типа проекта. А недостаток состоит в том, что редактор не видит библиотек за пределами названных папок. Рассмотренный метод настоятельно рекомендуется пользователю, который только начинает работать с пакетом.
Закончив работу с мастером Project Wizard, вы обнаружите, что все нужные библиотеки оказались в окне менеджера проекта: библиотеки символов — в папке Library, а библиотеки VHDL-моделей — в папке In Design ресурсов моделирования Simulation Resources.
Если вы собираетесь использовать символы из своей личной библиотеки, например my_lib.olb, то ее придется поместить в доступную для редактора папку …\CAPTURE\LIBRARY или вспомнить про второй (более удобный) способ.
Мы уже знаем, что редактор помещает символьные библиотеки в папку Library ресурсов проекта Design Resources. Щелкнем на ней правой кнопкой мыши. Появится всплывающее меню, содержащее всего одну команду Add File. Исполнив ее, вы увидите диалоговую панель Add File to Project Folder — Library. Найдем подключаемую к проекту библиотеку и откроем ее. Вот и вся работа.
О третьем способе поговорим более подробно. Создадим новый проект comp.opj, в котором позднее нарисуем схему одноразрядного компаратора. Укажем, что мы собираемся моделировать свой проект и подключим к нему с помощью мастера проекта Wizard библиотеки ttl.olb и ttl.vhd (урок 1).
Сделаем активным рабочее окно редактора схем и исполним команду Place/Part. На экране появится диалоговая панель с одноименным названием (рис. 5).
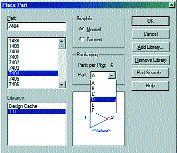
Рис. 5. Диалоговая панель Place Part для выбора символа компонента
Попробуем удалить библиотеку TTL из своего проекта. Казалось бы, сделать это просто. Надо выделить удаляемую библиотеку и нажать кнопку Remove Library. Но не тут-то было. Библиотека TTL подключена к проекту первым способом, то есть «намертво». Впрочем, мы немного драматизировали ситуацию: в окне менеджера проекта все сработает наилучшим образом. Достаточно выделить ненужный библиотечный файл и нажать клавишу Del.
Теперь подключим к проекту свою личную библиотеку my_lib.olb. Возможно, у вас еще нет такой библиотеки, тогда проделаем эту работу для любой системной библиотеки, например той, в которой хранятся графические описания триггеров. Она называется Latch.olb.
На панели Place Part щелкнем на кнопке Add Library, отыщем нужную библиотеку (в папке Library пакета OrCAD) и откроем ее. Имя вновь подключенной библиотеки добавится в список доступных редактору библиотек (в окно Libraries:), а в среднем окне Part появятся входящие в нее символы.
Попробуйте удалить подключенную библиотеку my_lib.olb (или Latch.olb), и никаких проблем не возникнет.
Нередко случается так, что вы не знаете, в какой библиотеке находится нужный вам компонент. В этом случае поможет кнопка Part Search, нажав на которую вы откроете диалоговую панель с тем же названием (рис. 6).
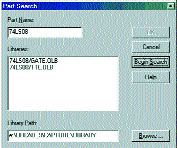
Рис. 6. Диалоговая панель Part Search для поиска нужного компонента и библиотеки, в которой он находится
Введите в верхнее окно Part Name имя интересующего вас компонента, а в нижнем окне Library Path укажите путь к папке с библиотеками, где его следует искать. Редактор просмотрит все библиотеки по указанному адресу и в среднем окне покажет все вхождения данного компонента, представив их в формате:
<имя_компонента>/<имя_библиотеки>, например, 74LS08/GATE.OLB (рис. 6).
Самое интересное заключается в том, что, выбрав желаемое вхождение и нажав OK, вы обнаружите, что редактор подключил к проекту библиотеку, содержащую найденный компонент. Фактически это четвертый способ подключения библиотеки к проекту.
Ну а теперь приступим к созданию схемы цифрового компаратора. Нам понадобятся три инвертора (7404), два вентиля 2И (7408) и один элемент с функцией исключающее ИЛИ (7486). Все они находятся в библиотеке TTL.
Исполним команду Place Part (горячая клавиша Shift+P) или щелкнем на иконке. Появится хорошо известная нам панель (рис. 5). Выделим библиотеку TTL и найдем в ней компонент 7404.
Проще всего набрать его имя 7404 в верхнем окне Part. Обратите внимание, что редактор в процессе ввода имени сужает поиск, ориентируясь по первым символам в его названии. Введенное имя окажется первым в списке видимых имен. Щелкните на нем мышью, и вы увидите графический образ искомого компонента. Прежде чем поместить символ на схеме, отредактируем его вид и упаковку.
В разделе Graphic можно указать нормальное (Normal) или логически эквивалентное (Convert) изображение компонента. Заметим, что такая возможность имеется только для элементов простой логики.
В разделе Packaging можно задать имя (номер) секции (для многосекционных компонентов). Впрочем, делать это совсем не обязательно.
Нажав OK, мы увидим, что выбранный символ привязан к курсору мыши и перемещается вместе с ним. Найдя для него подходящее место, щелкнем левой кнопкой, чтобы зафиксировать его положение на схеме.
Переместив курсор, вы заметите, что редактор собирается размещать новые копии того же самого символа. Это очень кстати, так как в нашей схеме есть еще два таких же элемента. Разместив их, нажмем Esc или правую кнопку мыши. Последняя операция вызовет всплывающее меню, в котором следует исполнить команду End Mode. Этой командой завершается ввод и размещение на схеме очередного символа.
Аналогичным образом найдем и перенесем на схему остальные элементы 7408 и 7486.
Возможно, вы обратили внимание, что если один символ при перемещении зацепит своим выводом вывод другого символа, то в точке их соприкосновения появится небольшой кружок красного цвета, а рядом с курсором восклицательный знак: «!». Таким действием редактор предупреждает вас, что между данными контактами возникнет электрическое соединение (проводник нулевой длины), если зафиксировать перемещаемый символ в текущем положении.
Проделайте описанный эксперимент, затем отодвиньте один символ от другого, и вы увидите, что они действительно связаны проводником. Это небольшое открытие бывает полезным при выполнении электрических соединений, особенно в тех случаях, когда к выводам символов надо подключить порт или соединитель страниц.
Отметим еще одну деталь. Если при размещении символа (пока он привязан к курсору) щелкнуть правой кнопкой мыши и вызвать всплывающее меню, то вы сможете «на лету» изменить его ориентацию (Rotate, Mirror), масштаб рисунка (Zoom in, Zoom out) или некоторые свойства, например сделать видимыми контакты питания и земли. Впрочем, все это легко проделать и позднее, вызвав редактор свойств Property Editor (урок 4).
Простановка
позиционных обозначений
Закончив размещение компонентов, можно тут же скорректировать в автоматическом режиме позиционные обозначения. Обратите внимание: изначально все однотипные элементы, например инверторы 7404, помещены в разные корпуса, но в одну и ту же секцию A: U1A, U2A и U3A. Конечно, при их вводе мы могли побеспокоиться о том, чтобы они оказались в одном корпусе, но пришлось бы вручную задавать им имена секций.
Однако OrCAD избавляет нас от этой рутинной работы. Исполним из менеджера проекта (при выделенной схемной странице PAGE1) команду Tools/Annotate. На диалоговой панели Annotate в разделе Action (действие) выберем опцию Unconditional reference update (обновление позиционных обозначений всех компонентов) и нажмем OK. Результат показан на рис. 7.
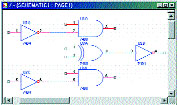
Рис. 7. Результаты автоматической простановки позиционных обозначений и упаковки символов в корпуса микросхем
Теперь все инверторы U2A, U2B и U2C находятся в одном корпусе U2, а вентили 2И тоже упакованы в одну микросхему U1. Заметим, что редактор следит за тем, чтобы позиционные обозначения возрастали в направлении слева направо и сверху вниз.
Диалоговую панель Annotate быстрее вызывать из панели инструментов. Это делается с помощью пиктограммы. Она так и называется — Annotate.
Выполнение
электрических соединений
Введенные на предыдущем шаге элементы теперь предстоит соединить проводниками (цепями) так, чтобы получилась схема, выполняющая функцию цифрового одноразрядного компаратора.
Эта работа выполняется по команде Place/Wire (размещение проводников). Данную команду быстрее активизировать горячей клавишей Shift+W или щелчком на иконке, показанной справа. Вы увидите, что команда активна, по тому, как изменилась форма курсора: он превратился в небольшой крестик. Проще всего проводить проводники, соединяющие выводы символов, особенно в тех случаях, когда они расположены на одной ортогональной линии.
Подведем курсор к первому выводу и щелкнем левой кнопкой мыши. Затем переместим курсор на другой вывод и, когда появится красный кружок (признак электрического соприкосновения), вновь щелкнем левой кнопкой. Если соединение произошло, то небольшой квадратик на конце вывода исчезнет. Заметьте, что, выполнив соединение, редактор сохранил активность команды.
Значит, можно проводить следующую цепь. Если она имеет сложную конфигурацию, то в местах излома надо фиксировать ее сегмент, нажимая на левую кнопку мыши. Когда вы подводите проводник к внешнему контакту схемы, то есть хотите создать цепь с одним контактом, то лучше начинать эту работу со стороны свободного конца. В противном случае, чтобы закончить цепь, придется дважды щелкнуть левой кнопкой.
Конечно, это мелочь, но для экономии времени старайтесь рисовать цепи так, чтобы они заканчивались на контакте символа или в любой точке другой цепи.
Чтобы снять активность команды Place/
Wire, достаточно нажать Esc или правую кнопку мыши. В последнем случае, правда, придется потерять еще немного времени на выполнение команды End Wire из всплывающего меню.
Часто, выполняя соединения, приходится пересекать ранее размещенные проводники. Если в точке пересечения не должно быть соединения, то все просто — редактор и не подумает соединять пересекающиеся сегменты цепей.
Вот если вы хотите, чтобы при пересечении проводников было создано соединение, то надо поступить так. Задержать курсор в точке пересечения и дважды щелкнуть левой кнопкой мыши, а затем продолжить цепь. Закончив рисование сегмента, вы обнаружите, что в точке пересечения появился маленький кружок малинового цвета — Junction (соединитель).
Конечно, вам захочется убедиться, что теперь пересекающиеся проводники соединены и воспринимаются редактором как одна цепь. Выделите любой сегмент проверяемой цепи, нажмите правую кнопку мыши и, когда появится всплывающее меню, исполните команду Select Entire Net. Вся цепь будет выделена, и вы увидите, что пересекающиеся сегменты принадлежат одной цепи.
Существует и другой способ соединения пересекающихся проводников. Надо исполнить команду Place/Junction (горячая клавиша Shift+J) или щелкнуть на иконке, после чего поместить соединитель в точку пересечения проводников.
Можно ли вновь разделить цепи? Для этого, очевидно, надо избавиться от Junction-соединителя, но клавиша Del его не удаляет. Недоступна и команда Edit/Delete. А вся проблема в том, что прямоугольником выбора он не выделяется.
Справедливости ради заметим, что если курсором мыши точно попасть в центр Junction-соединителя, то он будет выделен вместе с одним из примыкающих сегментов цепи. Теперь его можно удалить, причем выделенный вместе с ним сегмент сохранится.
Но проще активизировать команду Place/
Junction и поверх точки соединения проводников поместить другую такую же точку.
Кстати, этот же способ используется и при удалении символов отсутствия соединений контактов (No-connect или, короче, NC). Такими символами помечаются неиспользуемые в схеме выводы компонентов, например инверсные выходы триггеров или свободные TTL-входы, которые разрешается оставлять «в воздухе».
Делается это для того, чтобы редактор мог отличить «плавающие» контакты, про которые пользователь просто забыл, от тех, которые в схеме действительно не используются. Программа электрического контроля схемы DRC не будет обращать внимание на помеченные выводы.
Обычно при проведении соединений применяется ортогональный режим прокладки цепей. Если вы захотите провести проводник под произвольным углом (например, рисуя перекрестные обратные связи триггеров), то предварительно придется нажать и удерживать в этом положении клавишу Shift.
Другой способ ничуть не хуже. Сначала вы рисуете ортогональный проводник, а затем, зацепив его за любой из концов, буксируете в нужное положение. Причем если перемещаемый конец был прицеплен к контакту или цепи, то произойдет их электрическое размыкание. Буксировкой концов вы можете изменять размеры проводника, увеличивая или укорачивая его.
Отдельные сегменты цепи можно передвигать, не нарушая ее целостности. Но если вы захотите оторвать сегмент от цепи, то выполняйте эту операцию при нажатой клавише Alt.
Используя клавишу Ctrl, легко добавлять к выделенному сегменту другие, а затем перемещать их без отрыва или с отрывом от первоначальной цепи. Все эти тонкости познаются с опытом, но только в том случае, если принцип «удалил — нарисовал заново» не является доминирующим.
Одну длинную и витиеватую цепь можно представить в виде нескольких простых фрагментов, назвав их одним и тем же именем. При составлении списков соединений редактор все равно объединит их в одну цепь, а у вас отпадут проблемы с поиском удачного для нее расположения.
Ну и в заключение напомню, что выводы компонентов можно соединить, вообще не вызывая команду Place/Wire. Для этого надо придвинуть один компонент к другому так, чтобы соединяемые выводы вошли в соприкосновение, зафиксировать перемещаемый компонент, а затем раздвинуть их: между сцепленными выводами появится проводник.
Присвоение цепям
пользовательских имен
Надо сказать, что при вводе цепей редактор незаметно для пользователя именует их по некоторому шаблону. Первая введенная цепь получает имя N00003, вторая — N00006, третья — N00009 и т. д. Эти имена называются системными (System-generated names), на экране они не видны. Пользователю такие названия ничего не говорят, и он хочет заменить длинные и невыразительные имена своими, более простыми и ясными, но главное — несущими определенный смысл.
Как бы поступили вы в такой ситуации? Наверное, выделили бы цепь и постарались сменить ей имя. Увы, и я начал действовать так же, но вскоре понял, что системные имена изменить нельзя.
Каждой цепи можно присвоить дополнительно одно или несколько пользовательских имен-псевдонимов (Alias). Редактор отдает приоритет пользовательскому имени, и, пока цепь имеет хотя бы один алиас, системное имя себя никак не проявляет. Но стоит удалить все псевдонимы, и системное имя опять вступает в силу.
Как уже отмечалось, системные имена по умолчанию невидимы, тогда как пользовательские имена всегда видны и «привязаны» к цепи.
Псевдонимы задаются командой Place/Net Alias, нажатием комбинации клавиш Shift+N или щелчком на иконке.
Еще одно отличие редактора OrCAD от других подобных программ заключается в том, что перед тем как ввести имя, не надо выделять цепь, для которой оно предназначено.
В открывшейся диалоговой панели Place Net Alias (рис. 8) надо сначала ввести пользовательское имя (в поле Alias). Здесь же при желании можно изменить ориентацию имени, его цвет, шрифт, размер и начертание. Впрочем, установки, заданные по умолчанию, вполне приемлемы и обычно не требуют коррекции.
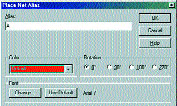
Рис. 8. Диалоговая панель Place Net Alias
для задания пользовательских имен (псевдонимов)
Нажав OK, вы увидите прицепленный к курсору мыши габаритный прямоугольник, отмечающий размеры введенного имени. Остается лишь указать ту цепь, которая должна его получить.
Именно по этой причине габаритный прямоугольник, играющий еще и роль указателя, надо «прислонить» непосредственно к самой цепи так, чтобы он касался ее нижним левым углом (при нормальной ориентации имени). Если ваши действия были успешными, имя появится рядом с цепью. В противном случае придется повторить попытку. Для сложной цепи ее название можно поместить в нескольких местах, однако надо помнить, что имя, оканчивающееся цифрой, будет всякий раз инкрементироваться редактором.
Для окончания операции следует нажать Esc или исполнить команду End Mode во всплывающем меню.
Введенное имя легко отредактировать: надо дважды щелкнуть на нем, откроется известная нам панель (рис. 8), но с другим названием Edit Net Alias, после чего надо ввести новое имя.
Кстати, этот способ можно рекомендовать в качестве главного инструмента ввода алиасов. Сначала вы «одним махом» (не снимая активности команды) расставляете одно и то же имя для всех цепей (или инкрементируете его), затем дважды щелкаете на условном имени и заменяете его настоящим. Этот метод заметно повышает производительность труда.
Мы уже знаем, что цепи, имеющие одинаковые имена, редактор объединяет в одну. Поэтому, чтобы соединить цепи, совсем не обязательно добиваться визуального контакта между ними, достаточно присвоить им одно имя. Проделайте этот простой эксперимент, а затем исполните команду Select Entire Net из всплывающего меню. Все фрагменты цепи будут выделены — значит, это одна цепь.
И последнее. Одной цепи можно задать несколько псевдонимов. Какой же из них будет «рабочим», то есть войдет в список соединений? Оказывается, тот, который при сортировке в алфавитном порядке окажется первым. Сделайте двойной щелчок на цепи, имеющей несколько алиасов, и редактор свойств Property Editor покажет вам, что это действительно так.
А что же другие алиасы? Про них редактор тоже не забывает. Присвойте двум цепям одинаковые псевдонимы, не являющиеся «рабочими», и вы увидите, что редактор эти цепи объединил.
Ну и последний вопрос «на засыпку»: если две цепи, имеющие разные алиасы, попытаться соединить, позволит ли редактор это сделать? В PCAD такая операция недопустима. Здесь же не возникнет никаких проблем, просто общая цепь получит два псевдонима, доставшиеся ей «в наследство» от каждой из объединенных цепей.
Присвоив имена всем проводникам, мы получим схему (рис. 9), пригодную для моделирования. Строго говоря, внутренним соединениям можно и не задавать пользовательские имена, если вас не интересует, что там будет делаться. На рис. 9 — цепи F1, F2 и F3.
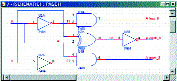
Рис .9. Результат проектирования схемы одноразрядного цифрового компаратора
В процессе создания и отладки схем весьма полезно использовать следующие команды, дающие дополнительную информацию о вашем проекте:
- Edit/Find — команда позволяет находить в большой схеме любой объект или группу объектов, таких как компонент, цепь, DRC-маркер, соединитель страниц, иерархический порт, и т. п. (рис. 10). Найденный объект помещается в центр экрана.
- Edit/Browse/Parts, Edit/Browse/Nets —
команды этой группы доступны только в том случае, если их запускать из окна менеджера проекта при выделенной схемной папке или схемной странице. Например, активизировав команду Edit/Browse/Nets, вы увидите список всех цепей проектируемой схемы. Щелкните дважды на любом имени, и интересующая вас цепь будет выделена на схеме и помещена в центр экрана.
- Edit/Properties (Ctrl+E) — эта команда доступна из выпадающего или всплывающего меню, если на схеме выделен хотя бы один объект. При ее активизации вызывается редактор свойств выделенного объекта (или нескольких объектов). Он называется Property Editor. Проще всего вызывать этот редактор двойным щелчком на редактируемом объекте.
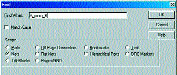
Рис. 10. Диалоговая панель для поиска объектов
в вашей схеме
Табличный редактор Property Editor является довольно мощным и несколько запутанным инструментом, мы поговорим о нем более подробно на третьем уроке.
Александр Шалагинов,
к. т. н.
shalag@vt.cs.nstu.ru
|